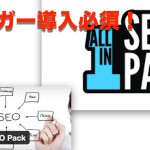どうも、ひろきち(@hhirock884)です。
WordPressのデータを「バックアップ」する方法についてです!
WordPressは比較的安全とは言われていますが、人気なソフトのため、
攻撃も受けやすいのも事実です。
突然、

とならないように、しておきましょう!
前回までの記事を見ていない方は下からぜひどうぞ!

目次
突然来るデータ消滅の恐怖
幸いにも私はデータが消えるという経験はありません。
ですが、いつやってくるかもわかりません。
今まで積み上げてきたものがなくなるのは、誰でも嫌だと思うので
私はこのプラグインを使用しています。
「BackWPup」
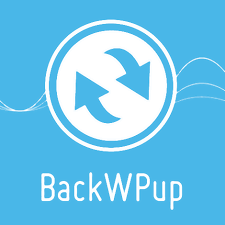
バックアップを取っておくことによって、
・いざという時に備えることが出来る
・不具合でWordPressが機能しなくても、以前の状態に戻すことが出来る
この機会にぜひ導入しておきましょうね!
【画像解説】BackWPup設定方法
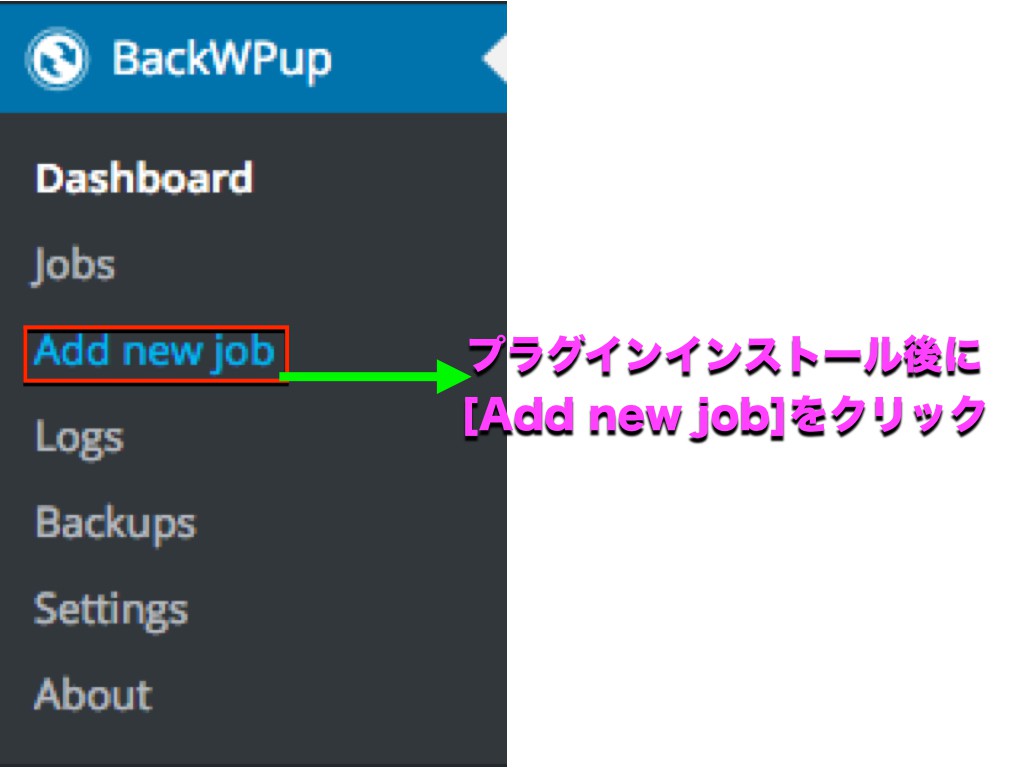
BackWPupをインストール後に「Add new job」をクリックすると
設定画面に入る事が出来ます。
1:一般設定
まず「General(一般設定)」タブでは、次の通り設定していきます。
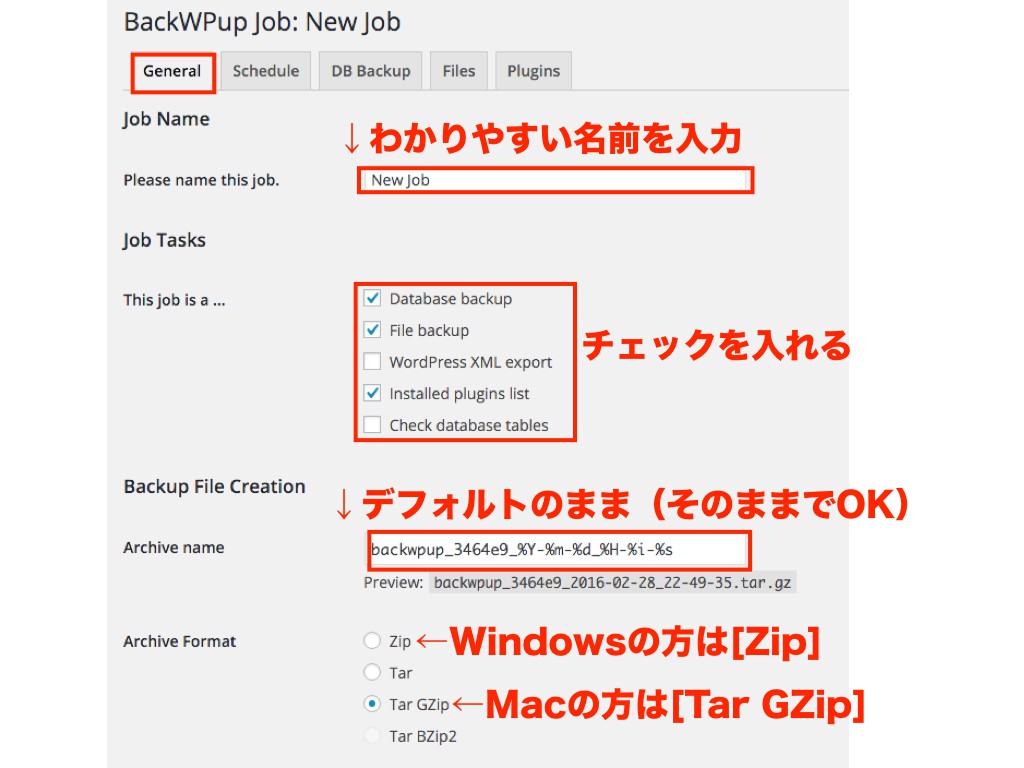
「Job Name(ジョブ名)」は、分かりやすい名前を入力しておこう。今回は、サーバー上のデータをバックアップするので「File backup」とした。
また「Job Tasks」には次の5種類がある。「File backup」にチェックを入れよう。
- Database backup(データベースのバックアップ)
- File backup(ファイルデータのバックアップ)
- WordPress XML export(WordPressの全て記事テキストデータの出力)
- Installed plugins list(プラグインのリスト出力)
- Check database tables(データベースチェック)
「Archive Format」には、次の4種類がある。
- Zip(Windows で良く使用される圧縮方式。GZipの前身)
- Tar(複数のファイルを1つにまとめる方式。UNIX 系 OS でよく使われる)
- Tar GZip(GZip は、UNIX 系 OS で広く普及している圧縮方式)
- Tar BZip2(BZip2 は、GZip より処理時間がかかるが、圧縮率が高いこともある)
ここは利用環境に合わせて選択しよう。Windows ユーザーの方は「Zip」、Mac ユーザーの方は「Tar GZip」を選択すると良い。
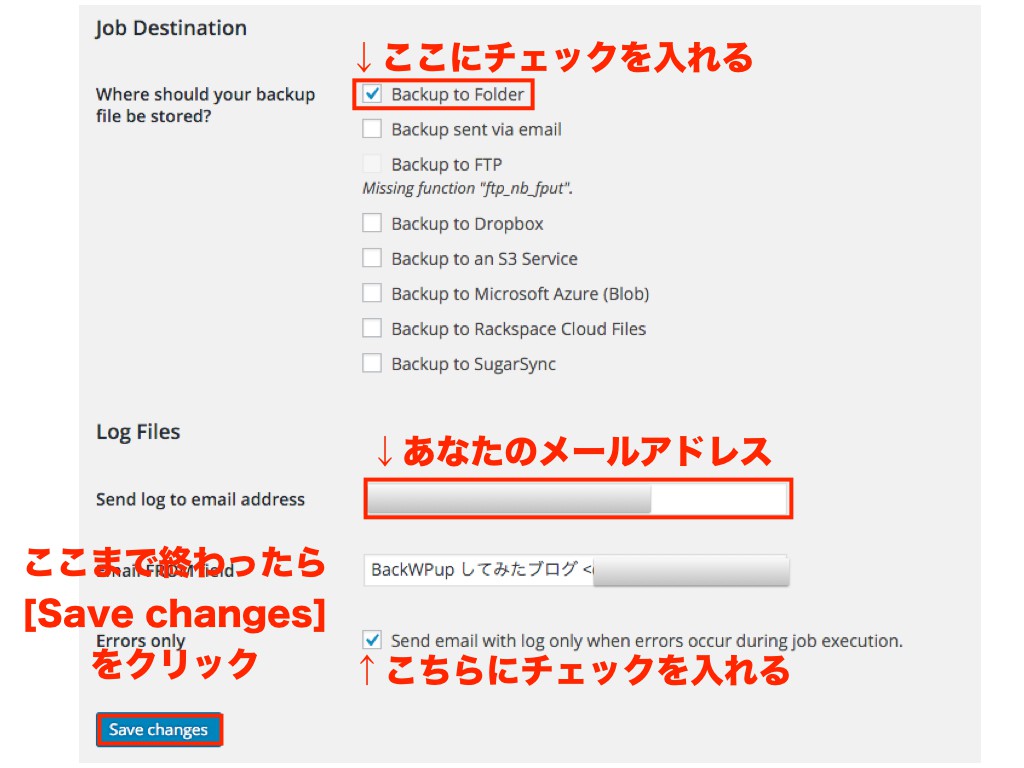
ここではシンプルにバックアップフォルダのみで設定しています。
そして、エラーがあった際だけにメールが届く設定になっています。
2:スケジュール設定
「Schedule(スケジュール)」タブをクリックして、図の通り設定してみましょう!
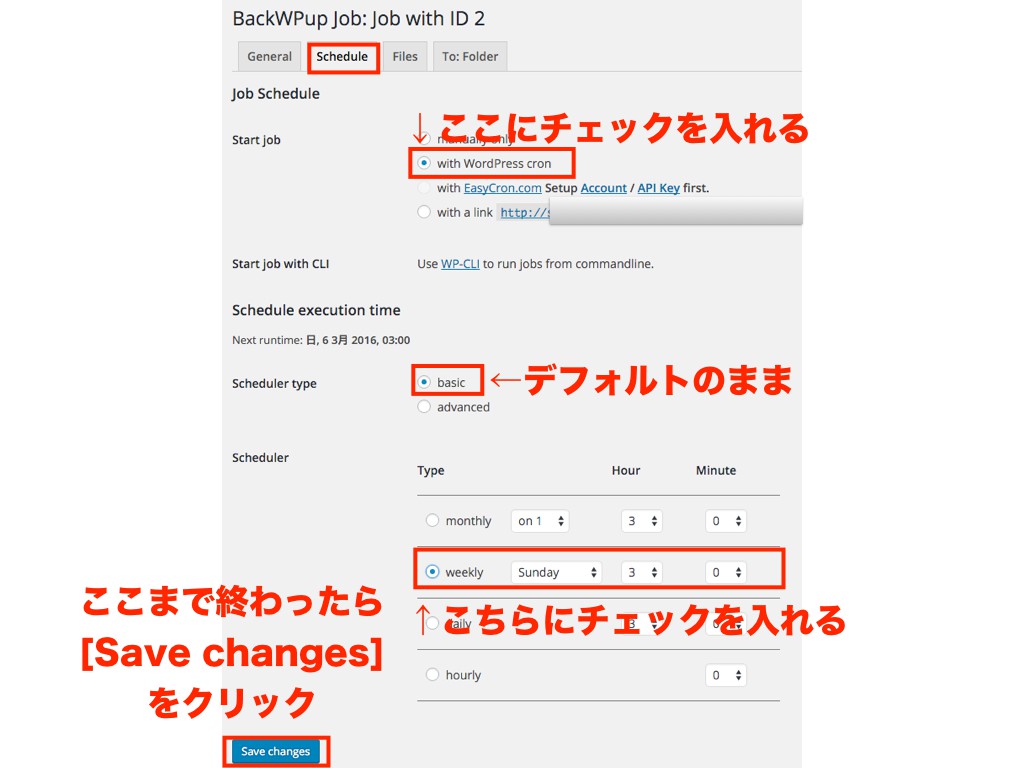
ここではバックアップを取るタイミングについて設定できる画面です。
-
manually only(手動でバックアップをとる)
-
with WordPress cron(自動でバックアップをとる。cron(クーロン)とは、スケジュール通りに設定プランを実行する機能のこと)
-
with a link http://[アドレス](外部からアドレスにアクセスするとバックアップをとる)
自動で行うため「with WordPress cron」にチェックを入れます。
「Schedule execution time(スケジュール実行時間)」では、日付の詳細設定は不要なため「Basic」を選択する。
続いて、いつバックアップを実行するか設定。
基本的に深夜帯はアクセスが少ないので「毎週日曜日の深夜3時」という設定を行うとスムーズにバックアップが取れますよ。
3:バックアップファイル設定
ここは全てデフォルト(そのまま)で大丈夫です!
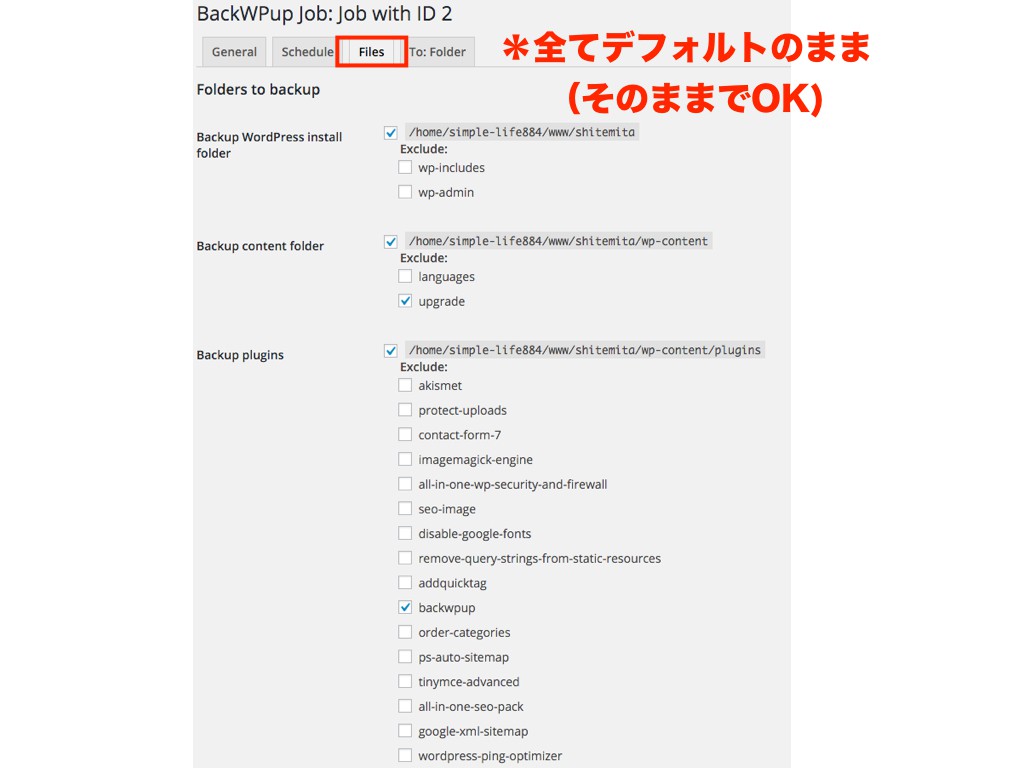
4:バックアップのフォルダ指定
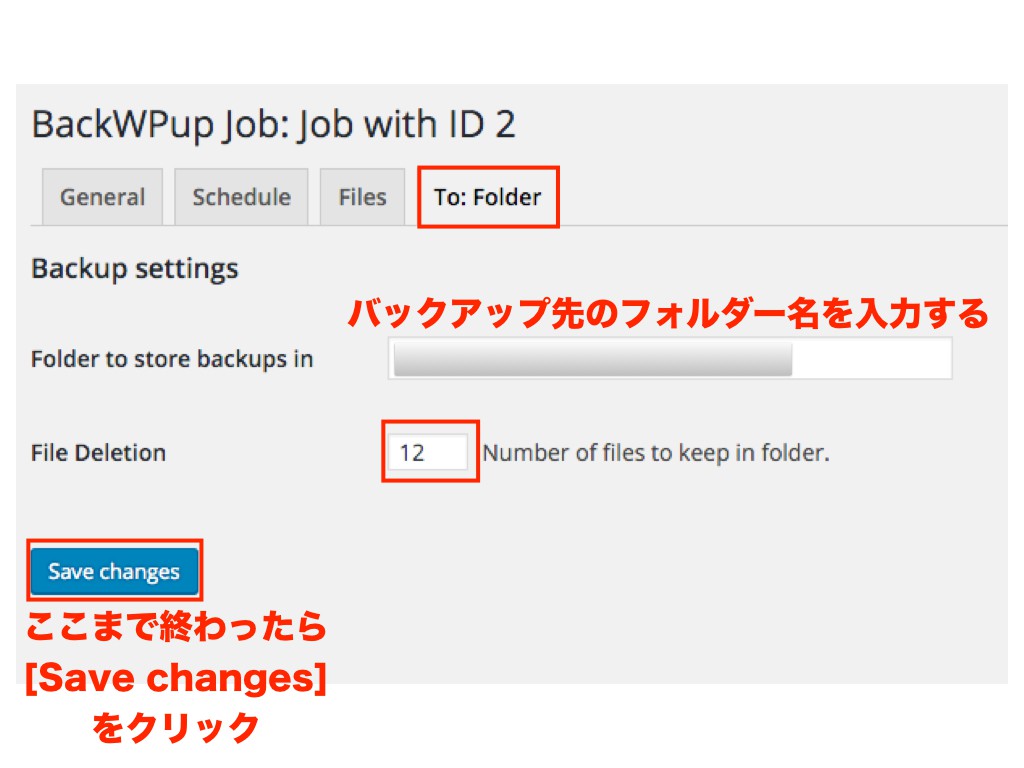
次の保存先名を参考にして、管理する際にわかりやすい名前をつけよう。
例./home/◯◯◯.co.jp/public_html/wp-content/uploads/file-backup/
「File Deletion(ファイルの削除)」では、3ヶ月分のデータを保存するため「12」とした。(月4回×3ヶ月=12バックアップ)
5:バックアップ確認
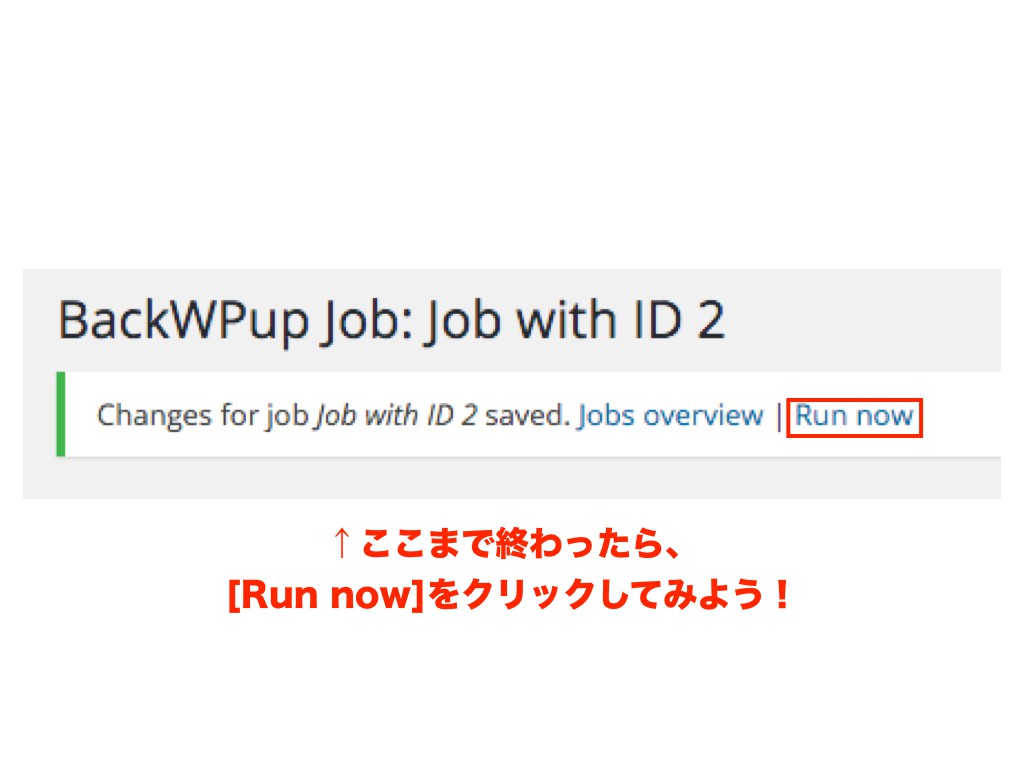
すると上の方に「Run now」と出ているので、こちらをクリックします。
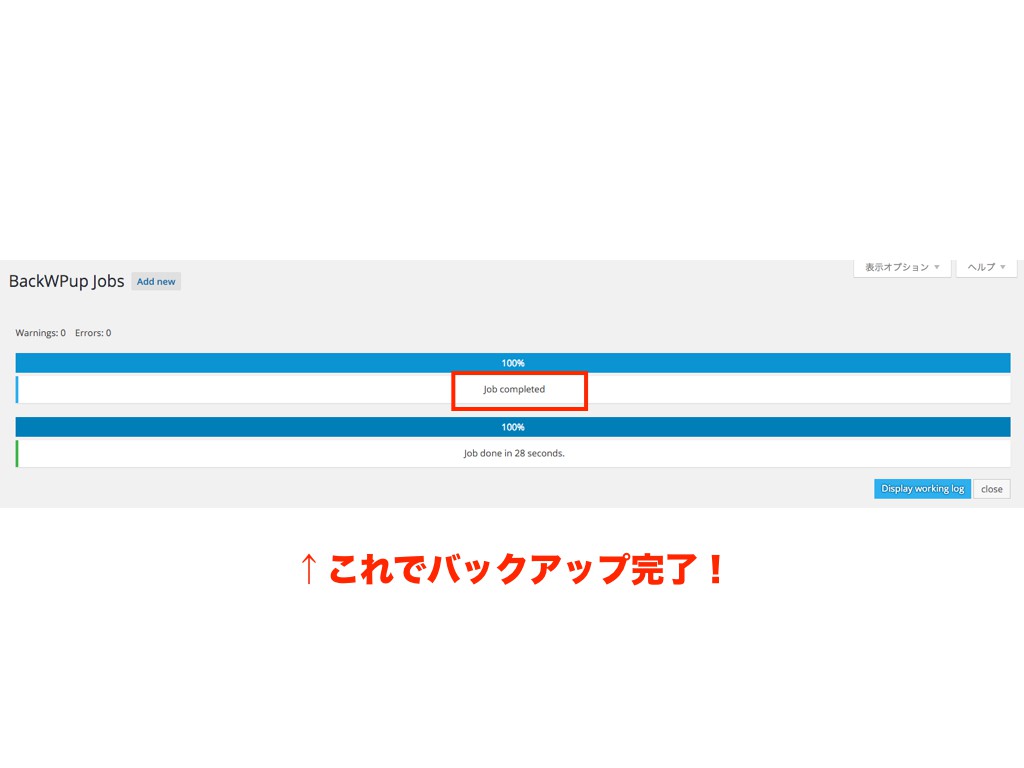
100%になったら、バックアップ完了です!
そして、次にバックアップファイルをPCにダウンロードします。
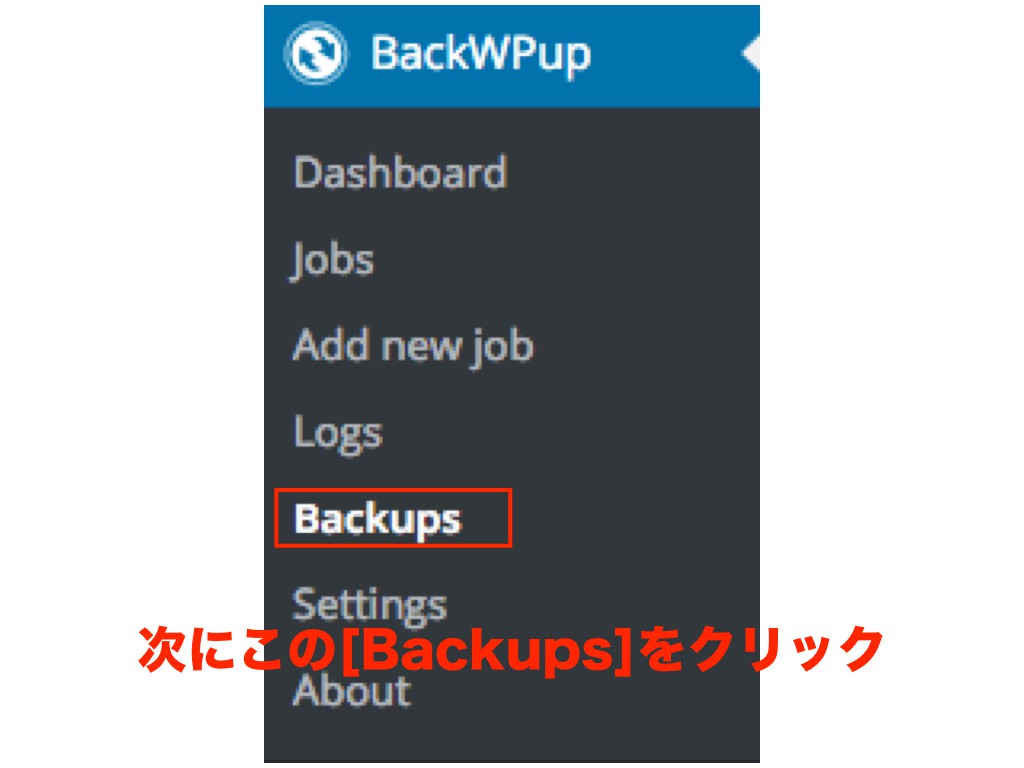
クリック後以下の画像のように「バックアップファイル」があるので、
「Download」をクリックすればファイルがダウンロードされます。
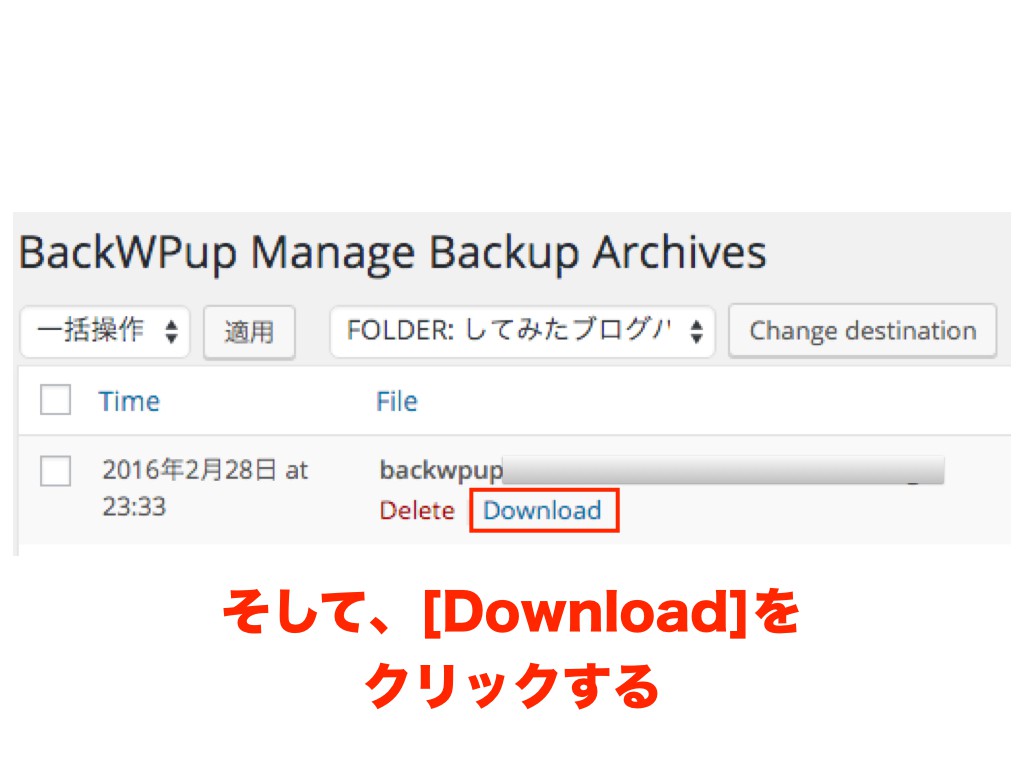

BackWPup設定動画
詳細はこちらをご覧ください!
最後に
無事に設定できましたか?
バックアップを取っておくことで救われることも多いはずです。
少しでも参考になれば幸いです!