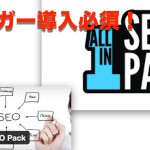どうも、ひろきちです。
この記事では、YouTubeのチャンネル設定方法について
解説をしていきます。
この記事を読むことによって、
あなたのチャンネルがGoogleから引き上げられやすくなり、
視聴者の登録率を引き上げることが可能になります。
YouTubeに動画を上げていく上で非常に大切な部分ですので、
理解して有名度を高めていってください。
それでは早速。
目次
YouTubeチャンネル設定の5つのポイント
Step1:チャンネル名を変える Step2:チャンネルロゴを変える Step3:チャンネルアートを変える Step4:チャンネルの詳細情報を整える Step5:チャンネルタグを設定する
以上の5つです。
これらは画像と補足ビデオによる解説がありますので
そちらで一つ一つ参考にしながら実践していってくださいね!
【画像で分かる】YouTubeチャンネル設定
まずはあなたのYouTubeチャンネルにログインをして
チャンネルトップへ移ってください!
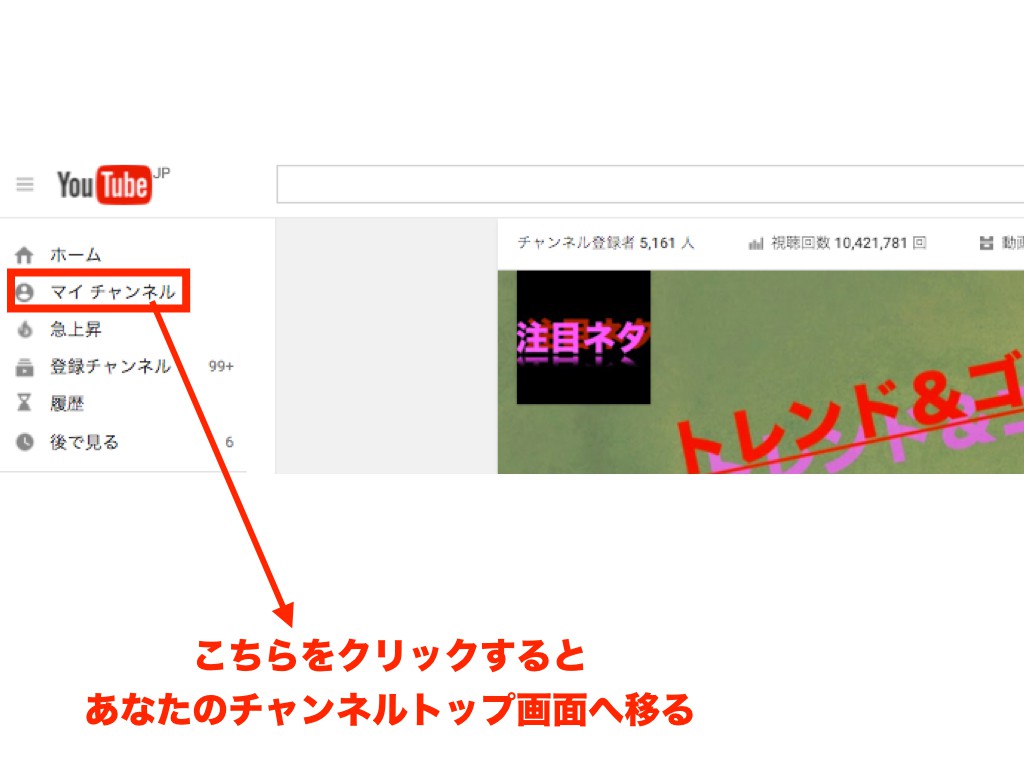
1:チャンネルアイコン(ロゴ)の設定
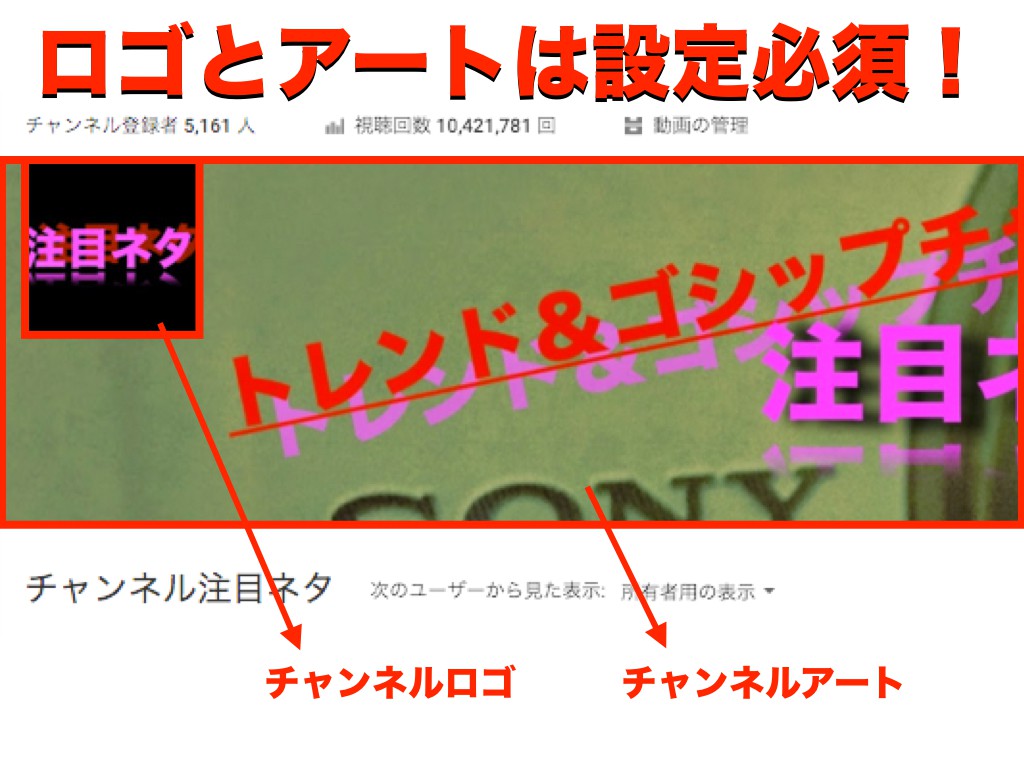
この部分が「チャンネルロゴ」と「チャンネルアート」
まずは「チャンネルロゴ(アイコン)」を設定していきます。
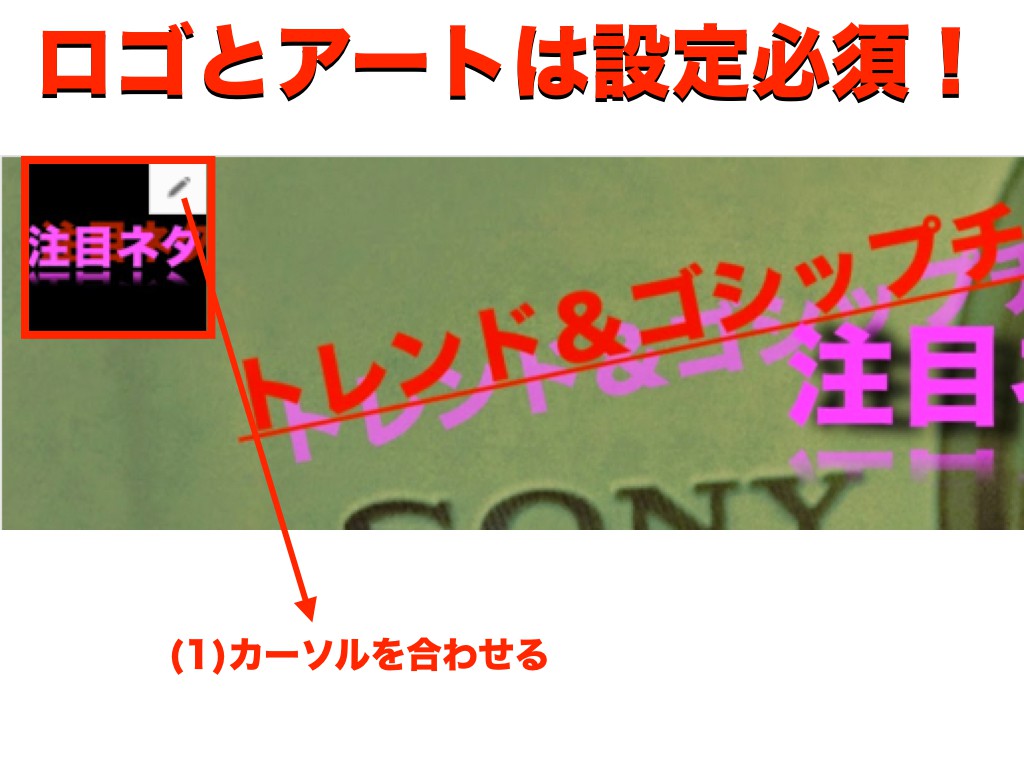
アイコン部分にカーソルを合わせると「鉛筆マーク」のようなボタンが表示されるので、
ここをクリックしてください。
すると下記の画像のような表示があります。
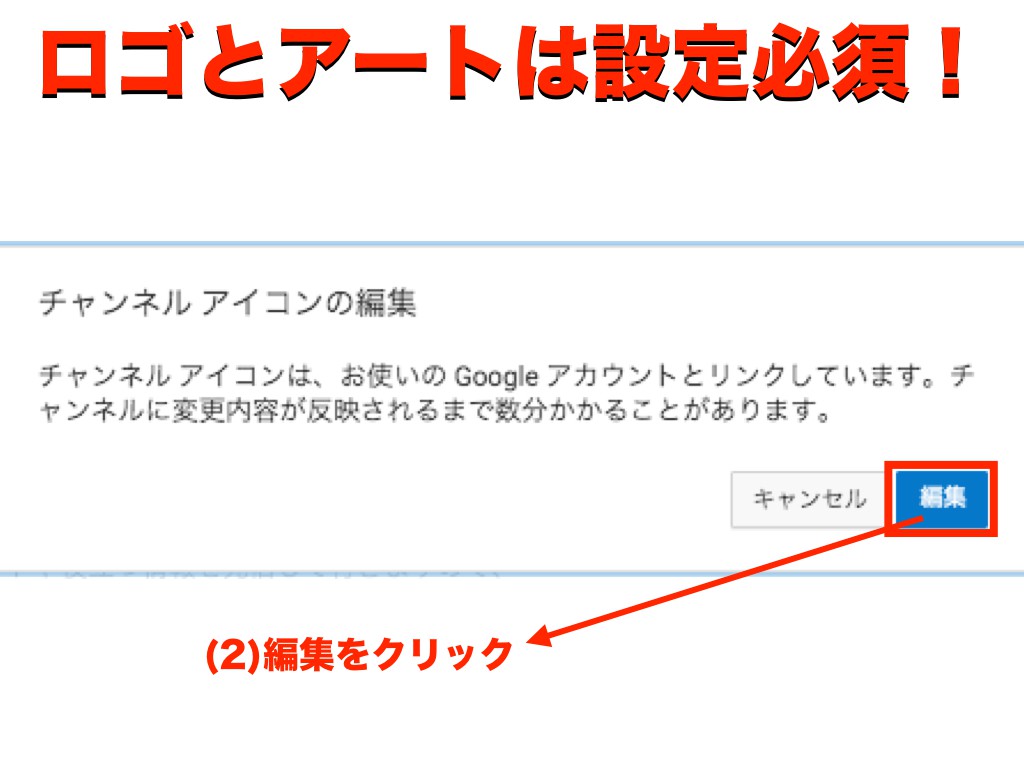
Google+でアイコンを変更するため、変更が適用されるまで時間がかかる事が・・・。
それでもここは「編集」ボタンをクリックしてください。
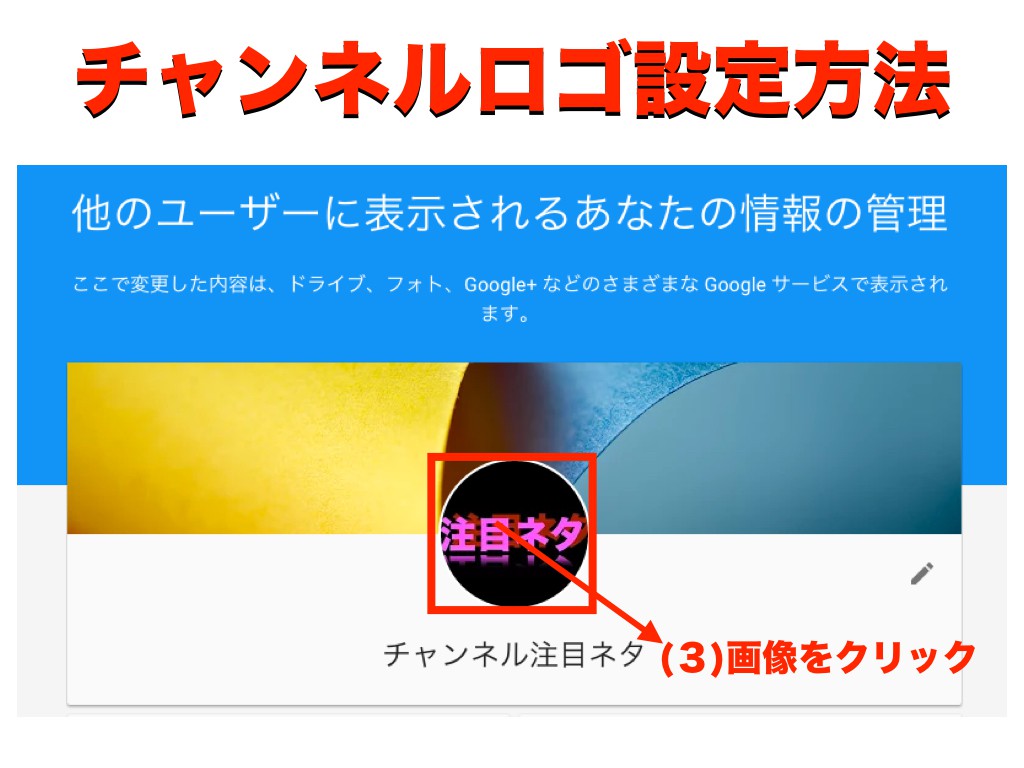
そして、Google+(YouTubeアカウント)の画面に入ったら、丸くなっている画像の部分に
カーソルを合わせみましょう!
するといつものように「鉛筆マーク」が表示されます。
クリックすると、下記の画像のように画像を選択できるようになります!
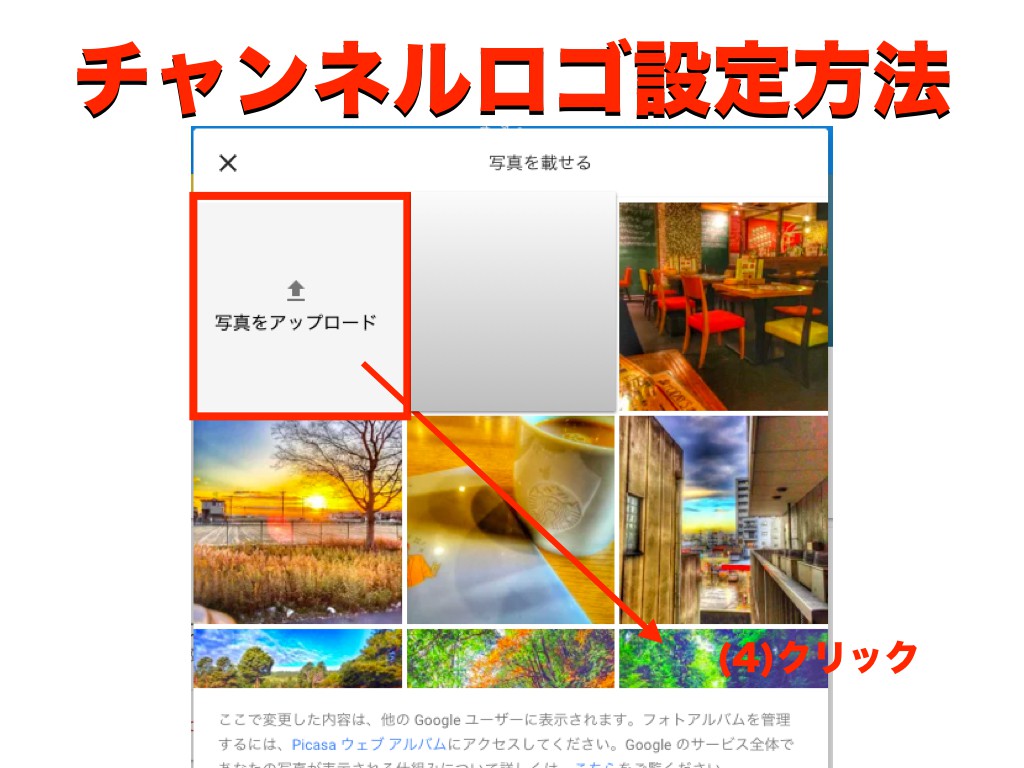
なので、「写真をアップロード」をクリックします。
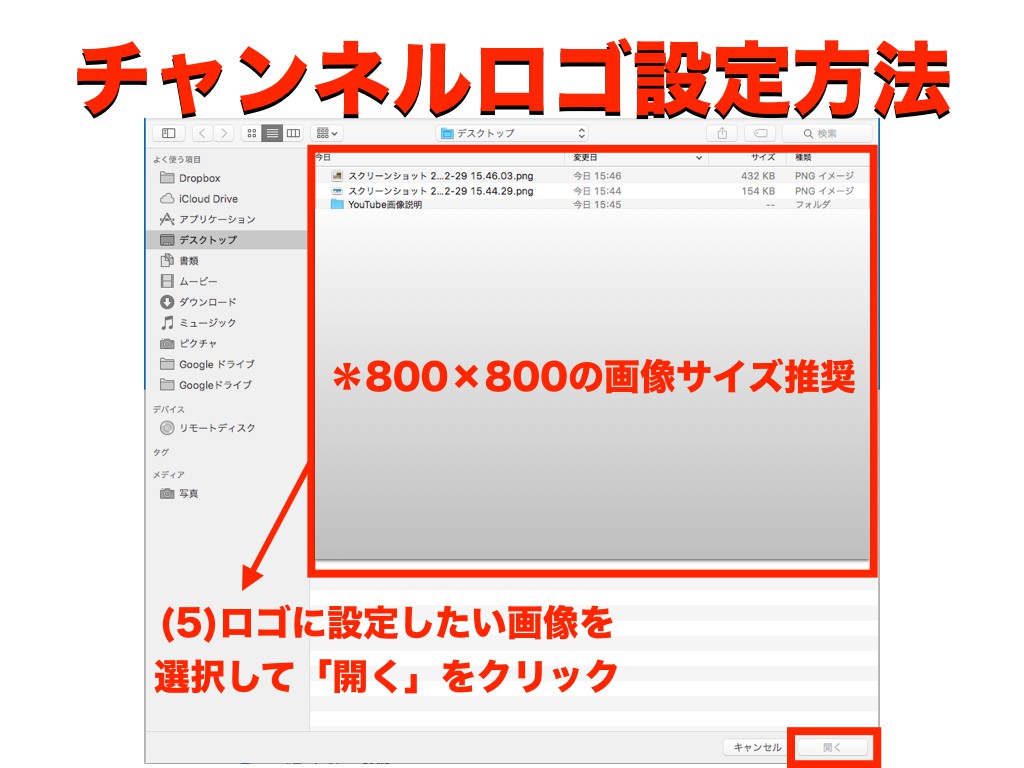
チャンネルロゴ(アイコン)の画像サイズは「800×800」が推奨サイズ。
なので、事前に作っておくか、ここで作ってからアップロードするのがオススメです。
選択したら、下の方にある「開く」ボタンをクリック!
これでアイコンの設定は終了です!

2:チャンネルアートの設定方法
次はチャンネルアートの設定です。
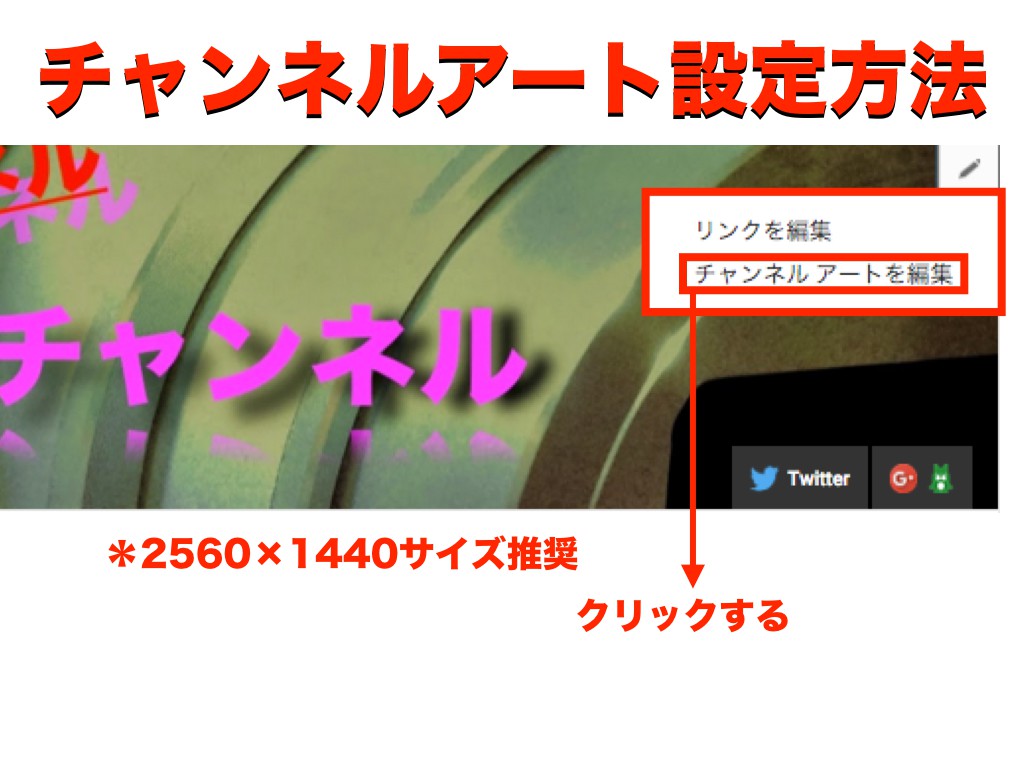
チャンネルトップ画面に戻り、画面上部にカーソルを合わせ、クリック。
「チャンネルアートを編集」という表示が出てくるのでそちらをまたクリックします。
クリック後は画像をアップロードする画面になります。
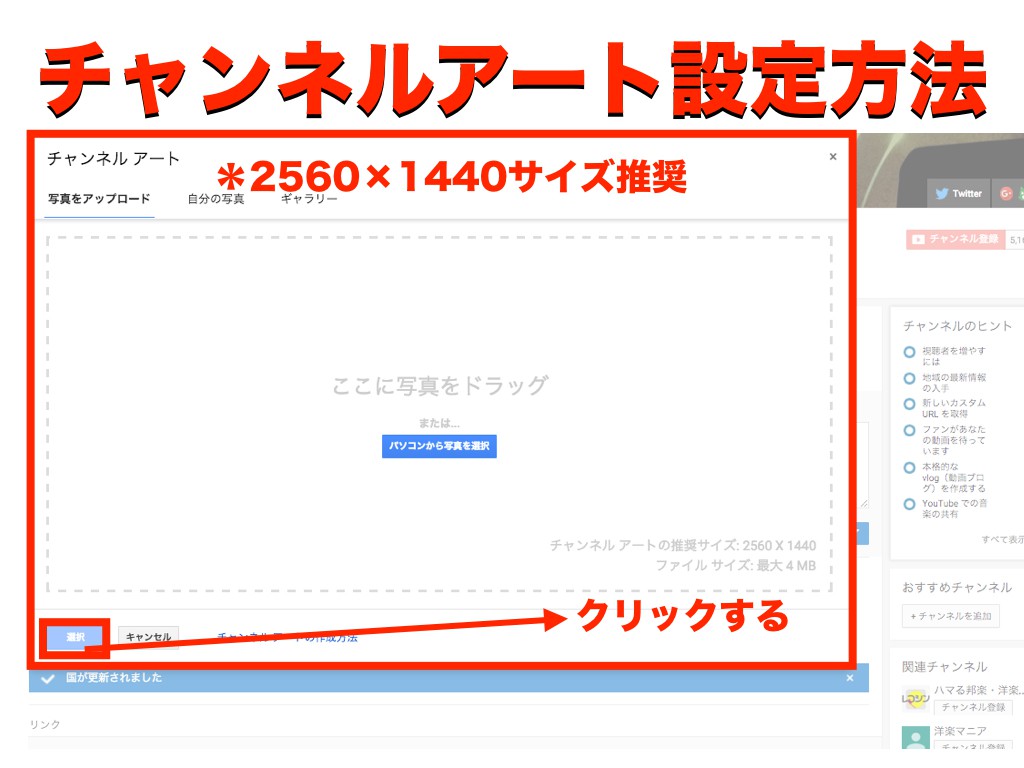
推奨画像サイズの画像を用意したら、「選択」をクリック。
選択をクリックすると、PC、テレビ、モバイルでチャンネルアートの見栄えの確認画面に
なります。
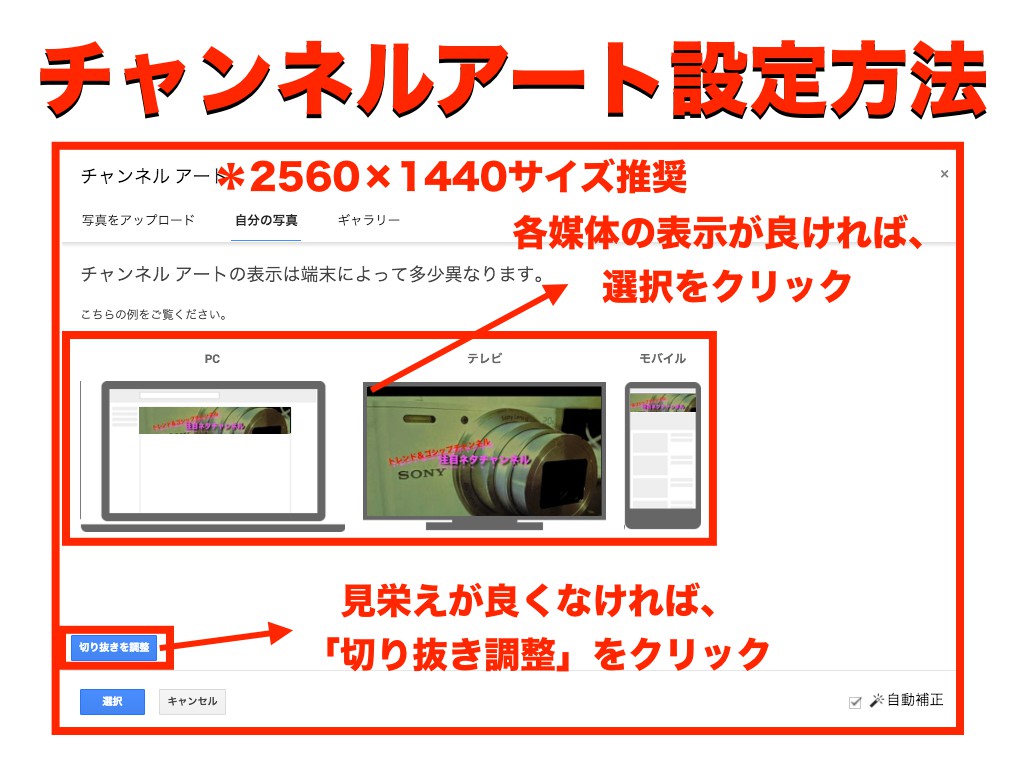
画像の通り、各媒体で見栄えをチェックしてあなたのチャンネルアートで表示させたい部分を
微調整していきましょう!
正直な所、面倒な作業ですが一度設定すれば後はいじる必要がなくなってくるのでご安心ください!
「切り抜き調整」ボタンを押した場合、
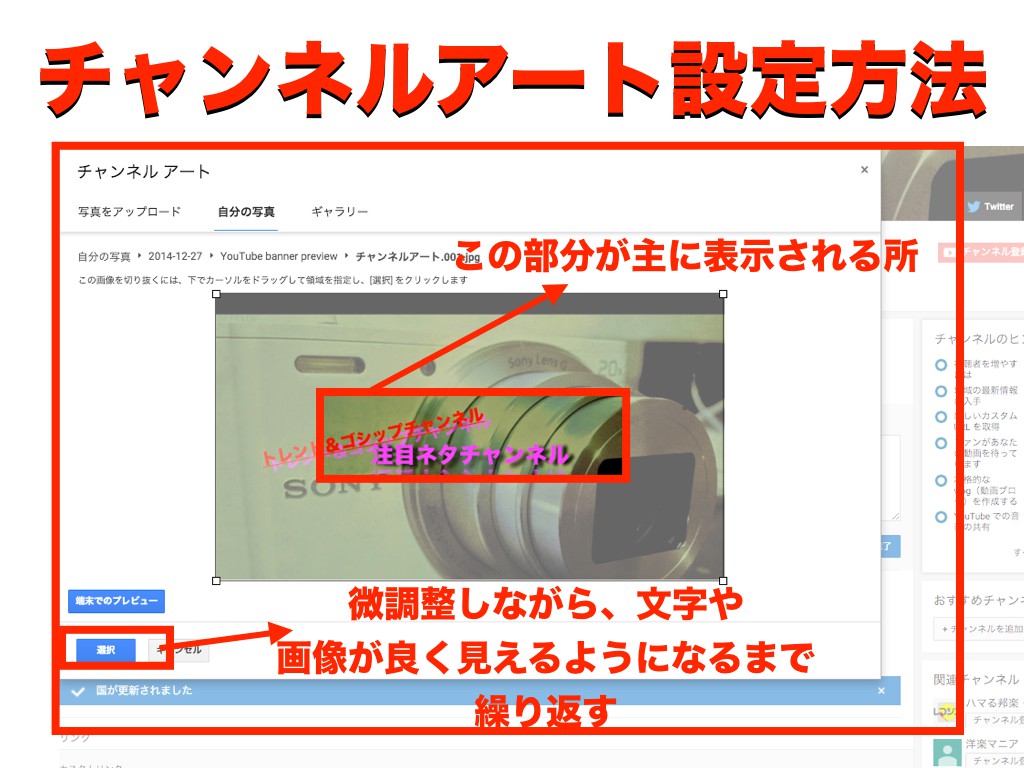
上記の画像のように表示されます。
真ん中の赤く囲った部分が主に表示される部分なので、文字や画像がいい具合で表示されるか
確認して「選択」をクリックします。
これでチャンネルアートの設定方法は終了です!
3:チャンネルナビゲーションの設定
次はYouTube以外のサイトへ来てもらうための「チャンネルナビゲーション」の設定です。
TwitterやブログなどSNSなどのリンクを表示させる事が出来ます。
あなたのチャンネルに興味を持ってもらう事が出来たら、視聴者は
「もっと知りたい」というフェーズ(段階)に入っていきます。(人間心理として)
なのでここは後々の事も考えてこの際に設定しておきましょう!
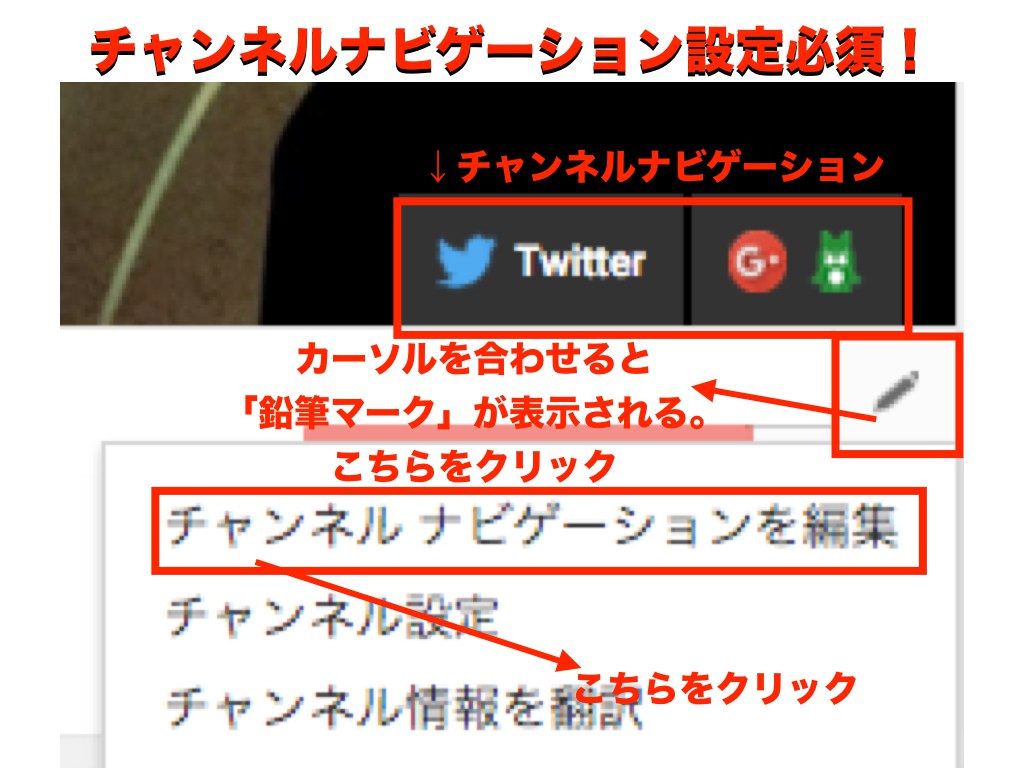
チャンネルアートの下にカーソルを合わせると「鉛筆」が表示されますので、
ここをクリック。
すると「チャンネルナビゲーションを編集」が表示されますので、ここをクリックします。
すると、このようなポップアップウィンドウ?のようなものが表示されます。
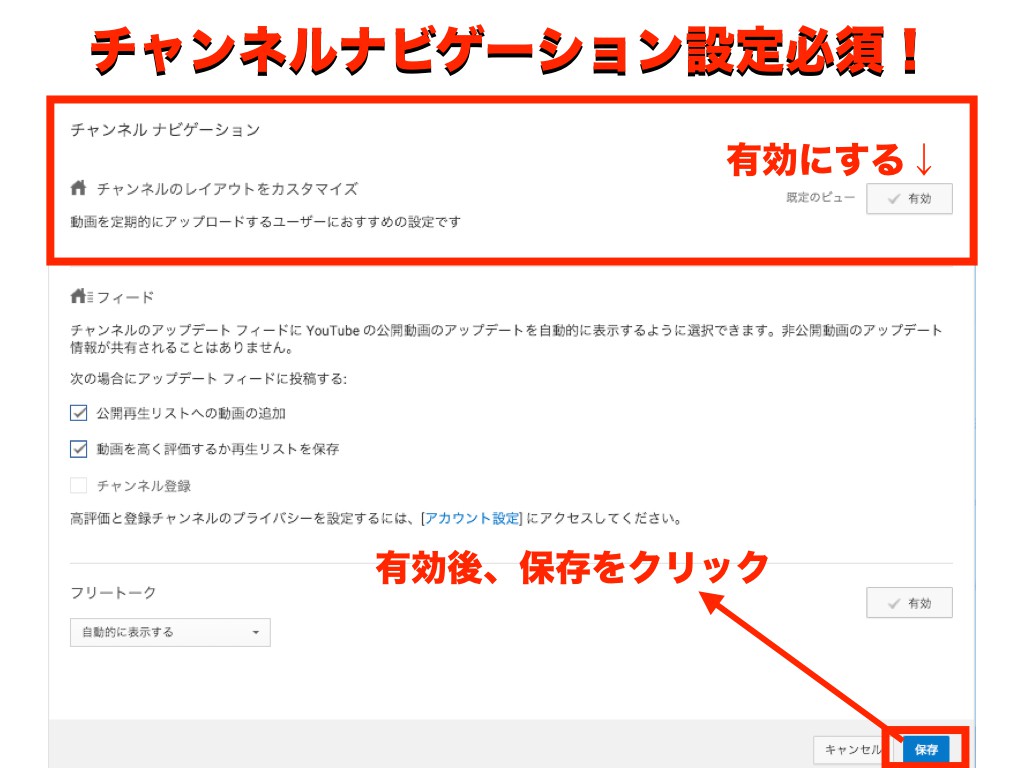
上部にある、チャンネルナビゲーションの欄の既定のビューを「有効」にしてください。
そして、「保存」をクリックします。
その後、またあなたのチャンネルトップ画面に戻るので、チャンネルアートの部分にカーソルを
合わせるとまた「鉛筆」マークが出現。
クリックすると「リンクを編集」が出ますのでここをクリックしてください!
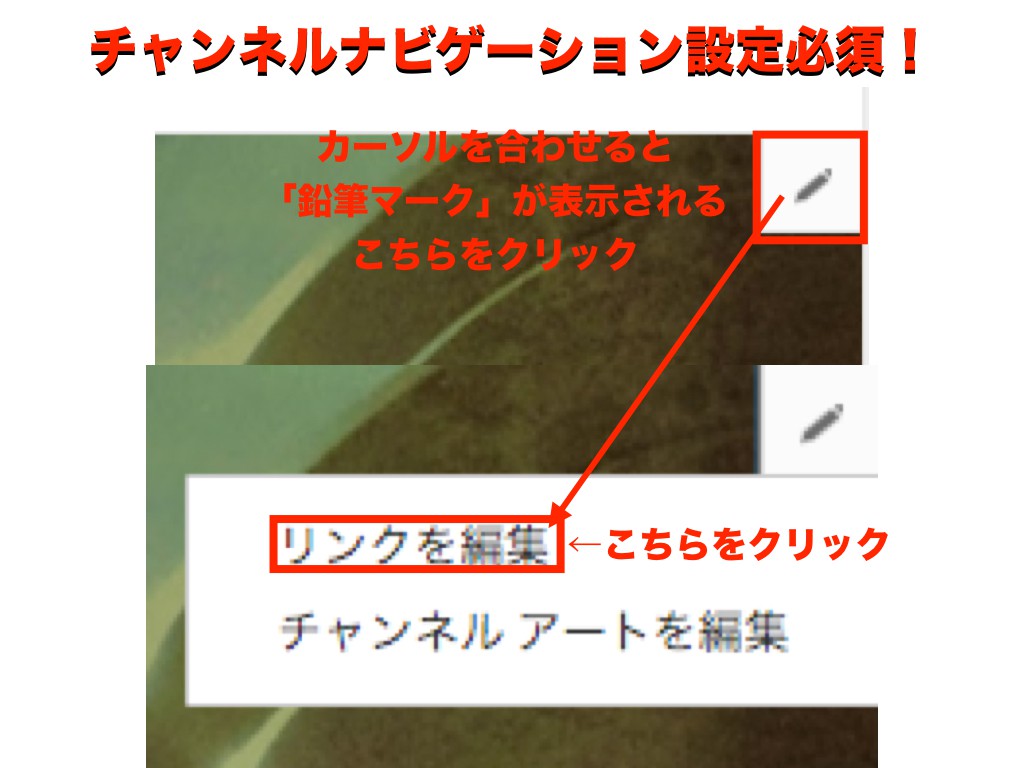
クリック後、画面下部にある「リンク」でチャンネルナビゲーションを設定できます。
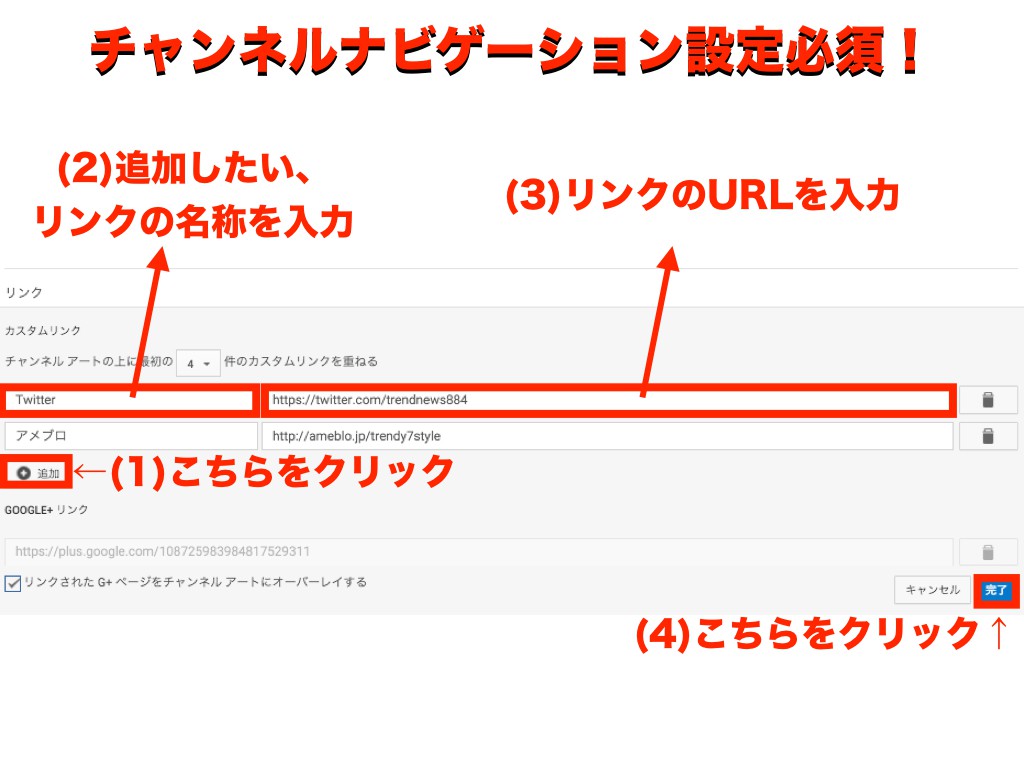
(1)の追加ボタンを押すと、リンクの名称とリンク(URL)を記入出来るフォームが出ます。
ここにあなたが設定したいものの「名前」とURLを入力しましょう!
推奨は、Twitter、ブログです。
顔出ししている動画をアップロードしているなら「Facebookページ」などもオススメです。
人気が出てきたらLINE@でファンと交流をしていきましょう!
4:チャンネル説明欄の設定
ここではチャンネルの説明欄の編集を行っていきます!
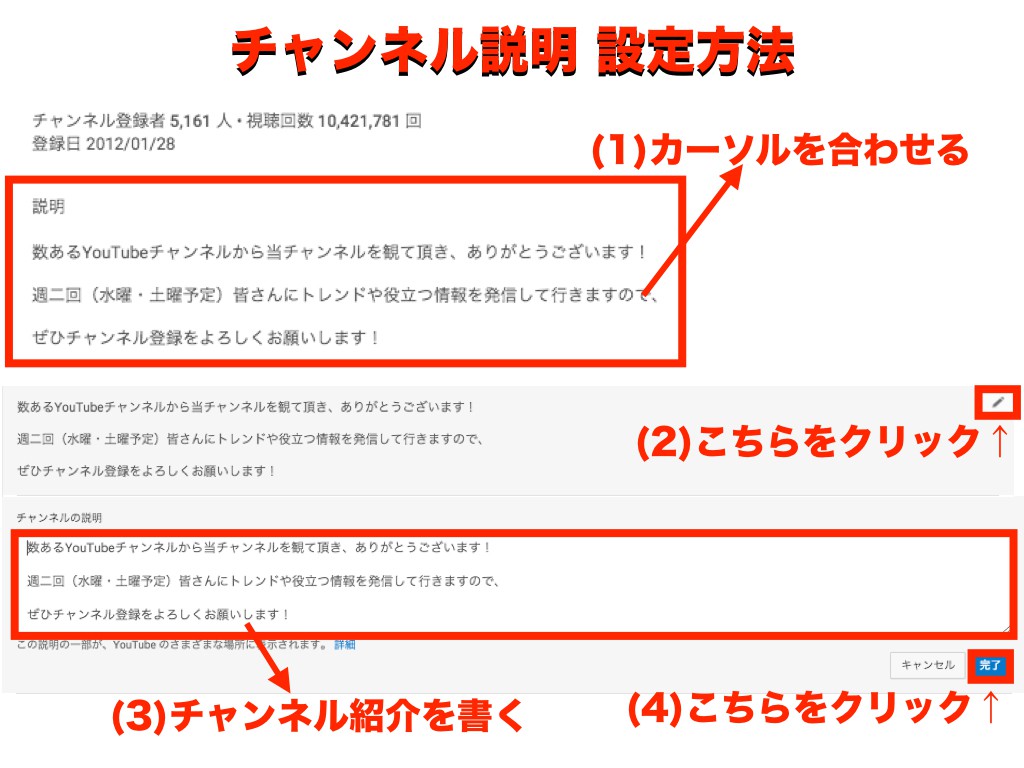
そこまで重要な部分ではありませんが、やっておくと視聴者が
「どんなチャンネルか?」がわかりやすくなりますので、やっておいたほうがいいでしょう。
なので画像の通り、説明欄を記入し、記入後「完了」をクリックします。
これで設定は完了です。
設定するとこのような表示も出来ます。
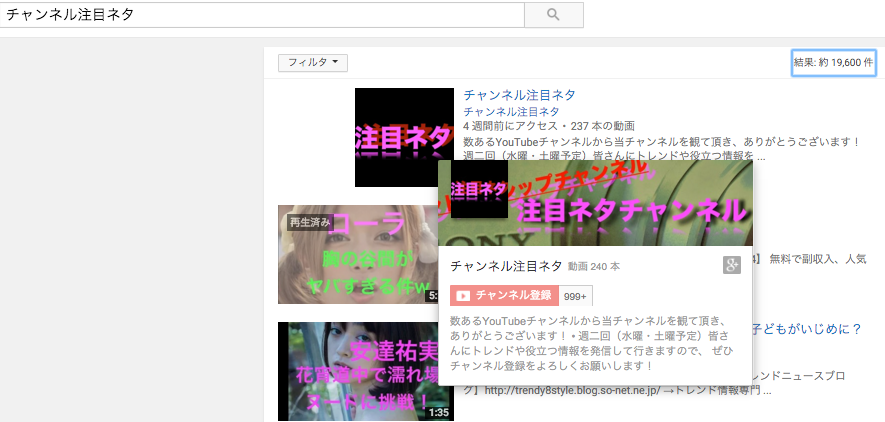
ポップアップ?であなたが記入したチャンネル説明文が表示されて
視聴者がどんなチャンネルなのかが分かりやすくなっています。
やっておいて損はなし!
【動画解説】YouTubeチャンネル設定方法1&2
YouTubeチャンネル設定方法1(動画解説)
YouTubeチャンネル設定方法2(動画解説)
ここでのポイントは、
チャンネル名も、ロゴもチャンネルアートも
チャンネルの詳細情報も全て統一性をもたせるということです。
読者、視聴者からは「このチャンネルは専門性が高いな」と思わせるために
5ステップを行っていきます。
登録者の多いチャンネルは優先的に掲載されやすくなる
私のトレンドチャンネルが登録者が多いのかわかりませんが、
YouTube側から、ビデオのひとつを採用してもらう、プレイリストを
つくってくれました。
そこでまた20万回再生ぐらいプラスで再生されたんです。
見たときは驚きました!
しかも登録者が少しずつ増えていって5,000人を突破しました。
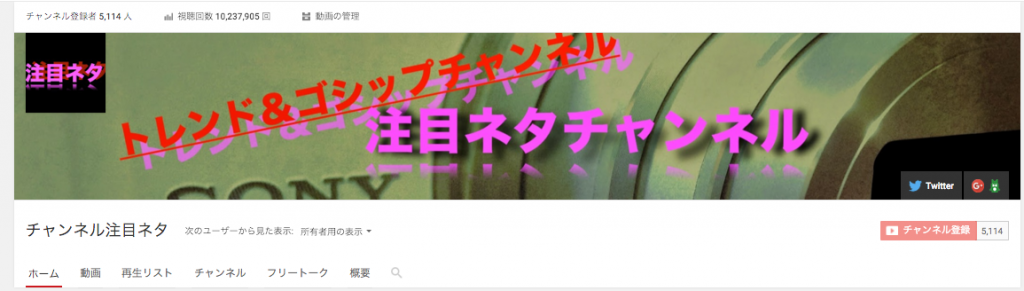
トレンド系では少ない方かもしれませんが、影響力はあるかと思います。
基本的に、1つ1つのビデオよりもYouTubeチャンネルのほうが、
YouTubeの検索結果にもGoogleの検索結果にもひっかかりやすくなります。
しっかりと統一性を持たせて、
あなたが決めたキーワード(コンセプト)を根こそぎ持ってくるようにこの設定を行ってみてください。
まとめ
1)補足ビデオを参考にしながらあなたのチャンネルのカスタマイズを完成させてください。 2)今回のビデオや活動内容の感想や気づきをシェアしていただければ幸いです。
このチャンネル設定を行うことで多くの人が
あなたのチャンネルに訪れてくれるようになります。
あなたの動画ライフがより良いものでありますように♪
というわけで、今回は以上です。
今回も最後まで読んでいただきまして
本当にありがとうございました。